Getting started with Kelloo
CHAPTER 3
Using the planner
Now you have an understanding of resources and the different views in the planner, let’s get down into the weeds and learn how to create and schedule work.
In this guide we use the terminology projects to keep things simple. But you can use Kelloo to plan and schedule projects, products, agile sprints, service engagements or anything else. You can also customize the terminology and structure in Kelloo to match the language and workflow your team uses.
Section Overview
In this section you will learn:
- Adding projects and work to the planner
- Scheduling work
- Resolve utilization issues
- Filtering the planner data
- Agile sprint planning in Kelloo
Adding projects and work to the planner
To add work to the planner, select add at the top left of the planner.

Select a project and resource and enter the number of days work and the work duration. Optionally enter a description for the work. You will learn in a moment how to schedule when the work happens.

If you work agile you can optionally add a sprint.

Use the options indicated below to change if the work is entered in days, hours, points or FTE.

When you select to assign a resource, you can choose to assign a role as a placeholder OR an actual resource. Placeholders are useful if you don’t know which actual resource will be doing the work.
You can create new resources from here also.

And create new projects.

Scheduling work
Use the planner bars on the right to schedule work.
- Grab and drag the bar end to extend or compress the bar length. This changes the work duration.
- Grab and drag above the bar to move the work to a new date.
Drag mode - control what happens when you extend or compress the bar
This feature is a bit hidden away, but pretty important. When you drag a bar end to extend or compress the work duration, you can control what happens to the amount of work.
This is controlled by the drag mode.
- Adjust remaining work. Keeps the amount of work per week the same and adjusts the total amount of work.
- Stretch remaining work. Keeps the total amount of work the same and adjusts the amount of work per week.

An example to explain this concept
You have a task 1 week duration and 5 days total work. If you extend the task to 2 weeks and adjust the remaining work, the total work becomes 10 days.
If you did the same but stretched the remaining work, the total work would remain at 5 days and 2.5 days would be scheduled for each week.
Splitting work into segments
Work can be split into segments. Click to the left or right of a planner bar to create a new segment.
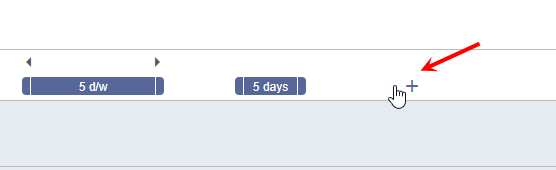
Click on the segment and you will find options to enter work in hours, days or FTE, merge segments, re-assign the segment and a tool tray with options to copy, split etc.

Milestones, releases and phases
Use milestones, releases and phases to indicate high level events in your plan. The terminology used can be customized to meet your workflow.

In priority view or project view, first select the milestone flag.
Click in the area above the project summary bar and select what you want to add. Milestones and releases will also be visible on the roadmap.

Resolve utilization issues
If a resource is over utilized it means they have been allocated more work in a period than they have working time. Here are different ways to spot over utilized resources.
Planner over allocation warnings
If you see a red bar above a planner bar, it means the resource is over allocated for that period.
A yellow warning triangle to the left of a project summary bar means one or more resources in the project is over allocated.
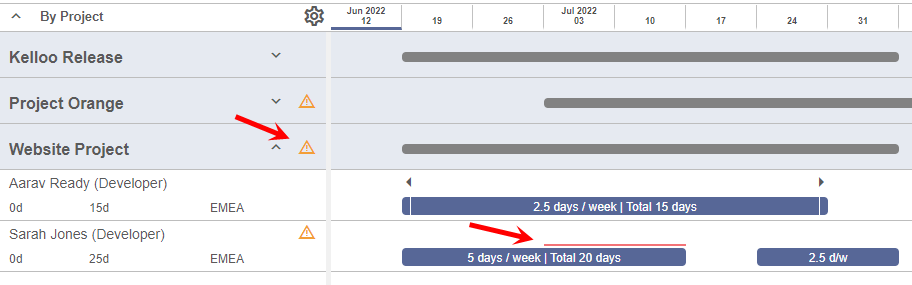
Resource status panel
Select view resource utilization at the bottom left of the planner to open the resource status panel. This provides a visualization of the allocation levels for your resources.
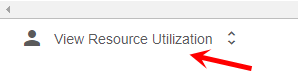
You can choose to view utilization, availability, supply and allocations.
Select more detail and choose the level of detail to show in the grids. To only view utilization for people with work in the planner, select only show resources with allocations.
Color coding and the fill level of the cells indicates the relative levels of utilization.
The role row is a summary of all work allocated to the resources in the role plus any work assigned to the role itself as a placeholder. Resource rows are a summary of the work assigned to the resource itself.

Over allocation warnings – how they are triggered
We allocate resource Sarah Jones to two pieces of work, each 1 week long with 5 days effort. The labor supply for Sarah is 5 days per week.
If we look at project view below, both pieces of work have a red line above them indicating that Sarah is over allocated (10 days work in 5 days). You could re-schedule either piece of work to solve the problem.

In priority view, the red warning bars tell us which work is going to run out of resource first if we do the work based on the priorities we have set.
In priority view the CRM Project is a higher priority (it is at the top of the plan).
Now only the Kelloo Release work shows as over allocated. Because Sarah has enough capacity to do the higher priority CRM Project but does not have enough capacity to do the lower priority Kelloo Release. You should probably re-schedule the lower priority work.
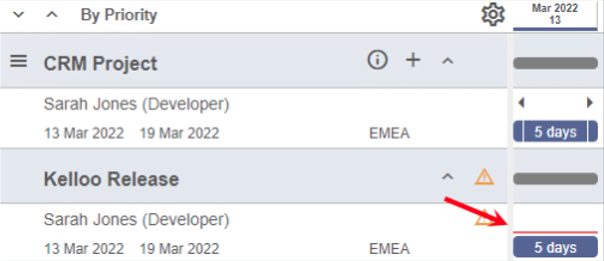
Filtering the planner data
Use filters to narrow down the data you are working with. You can filter by criteria such as team, role, project and portfolios (portfolios are collections of projects you define based on criteria such as approval status).
If you want complete flexibility in terms of filters then use tags. Tags can be assigned to resources and work and then used for filtering. So tags could be used to assign skills, locations, grades, shoe size – anything you may want to filter by! Once you have created a filter, you can save it so you can reuse it.

Agile sprint planning
First create a sprint, set the sprint team and the sprint capacity.
- Sprint team supply days: Based on the team, this is the maximum supply of days they have available through the sprint. In the example below, this is 20 days.
- Sprint work (days or points): The total work assigned currently. In the example below 6 days.
- Sprint capacity: The total work you think the team can complete. In the example, we have assumed this will be less than their total supply days so have set this manually to 18 days. Use the sprint team supply days as a guide when setting this value.

To assign work to a sprint, edit the work and select the sprint.

Use the sprint capacity bar to check if the sprint is full. This compares the total work assigned to the sprint vs the total assigned work.
